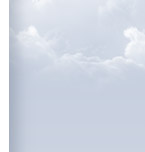一、 制作虚拟机父盘
1、 在物理主机上安装Microsoft Virtual Server 2005 R2之前要安装IIS 组件,其中FrontPage 服务器扩展 组件是必须要安装的。
2、 都安装成功后,打开“开始-> Microsoft Virtual Server 2005->虚拟服务器网站管理”,输入用户名和密码。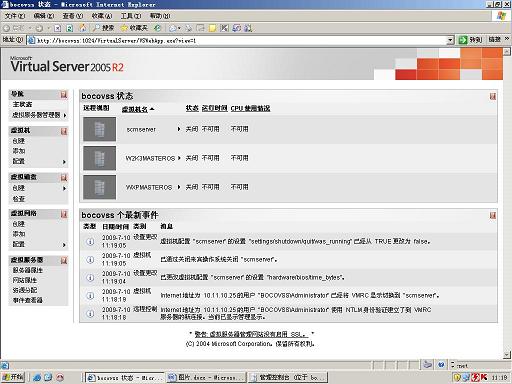
1) 创建虚拟磁盘---动态扩展虚拟硬盘。建议大小为120G。
说明:动态扩展虚拟硬盘的概念:根据你安装软件的空间可以动态的扩大。但不是总以你设置的大小存在的。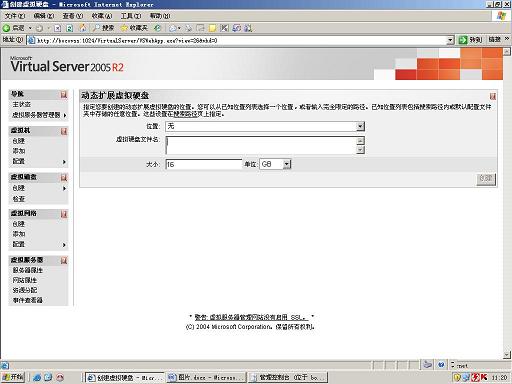
点击页面上的“搜索路径”
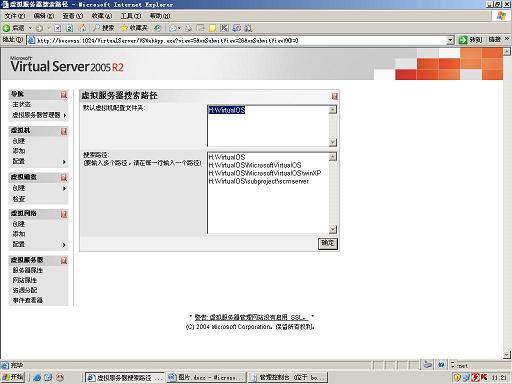
填写你所要安装虚拟机的物理路径,如:H:\VirtualOS\MicrosoftVirtualOS、H:\VirtualOS\MicrosoftVirtualOS\winXP,点击确定,
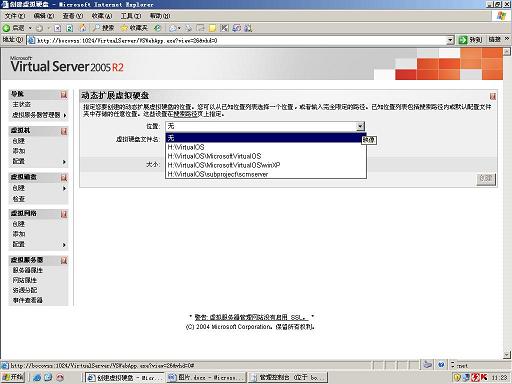
选择你添加的路径后,填写虚拟硬盘文件名:
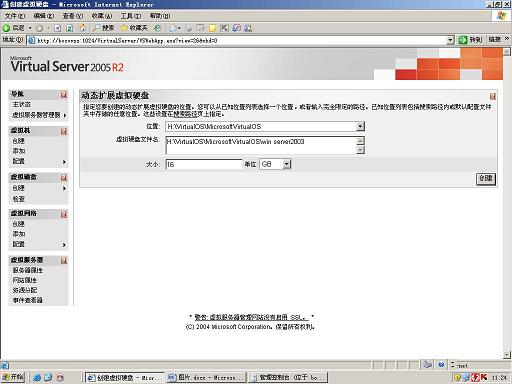
点击“创建”按钮。查看导航的主状态,查看是否有你刚才创建的虚拟磁盘。
2) 创建虚拟机,点击“创建”
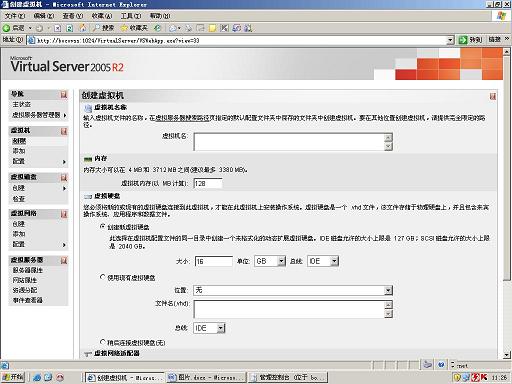
选择内存,可以为512MB,也可以为1024MB,建议使用1024MB。
选择“虚拟硬盘”的“使用现有虚拟硬盘”,选择相应的位置,文件名为自动出现。
选择“虚拟网络适配器:连接到---外部网络”选项卡。
虚拟机名称:虚拟机名为文件名的路径,但需要注意的是:不要添加.Vhd

全部选择完成后,点击“创建”按钮。
查看导航的主状态,这是是否出现了你刚才建立的虚拟机。查看物理位置,看是否有以.vhd和 .vmc .的文件。
3) 点击---虚拟服务器—服务器属性—虚拟机远程控制(VMRC)服务器属性,
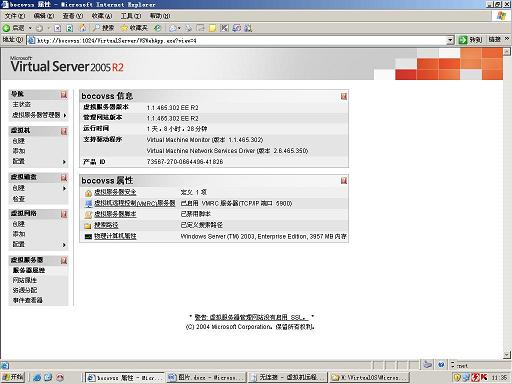
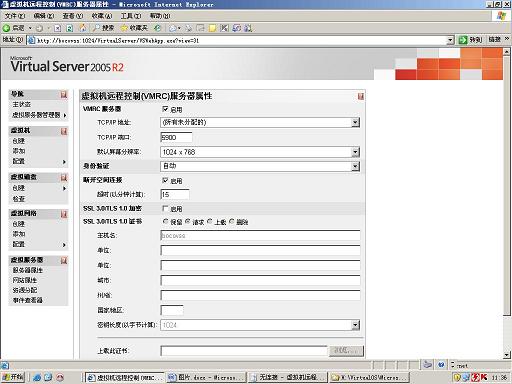
把“启用”复选框钩选 ,分辨率设置为:1024*768(建议)。点击确定。
4) 返回到主状态界面:
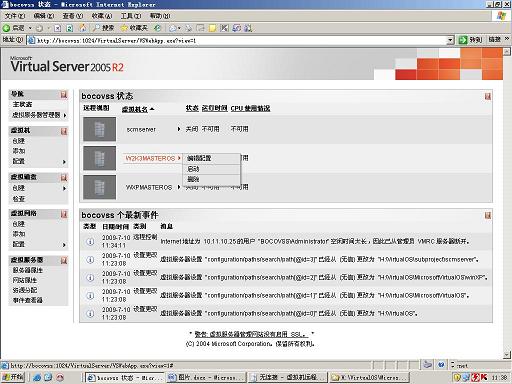
选择你建立的“虚拟机---编辑配置”出现如下界面:

选择CD/DVD,设置一个虚拟的光驱:
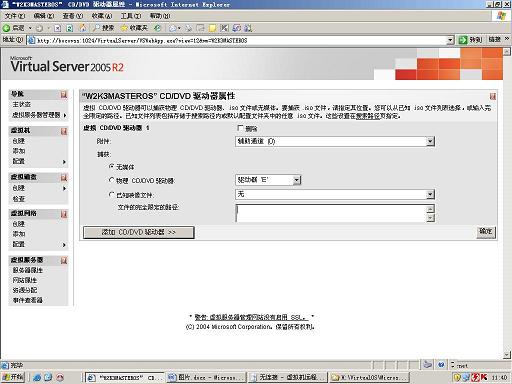
选择物理CD/DVD驱动器:连接到你要为你刚创建的虚拟机环境安装的操作系统的光盘,之后的安装系统就和我们平时的一样了。
注意:此时建议安装系统的步骤为:
1、 安装操作系统;
2、 安装IIS组件,包括一些常用的组件;
3、 安装补丁包;
4、 安装虚拟插件。
此时虚拟机的母盘创建完成。打开Mircsoft Virtual server 2005的虚拟远程控制客户端.
输入虚拟机的路径,如:vmrc://xxxx:5900/virtual machine,其中xxxx为你安装系统的计算机名。点击连接,出现:
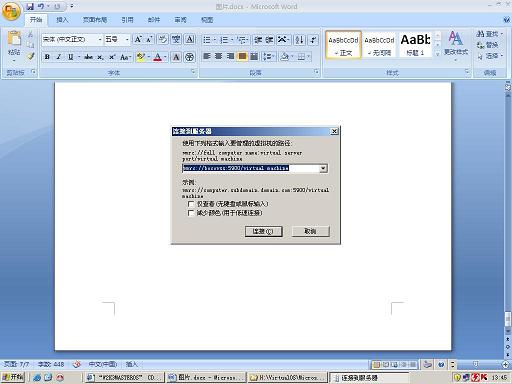
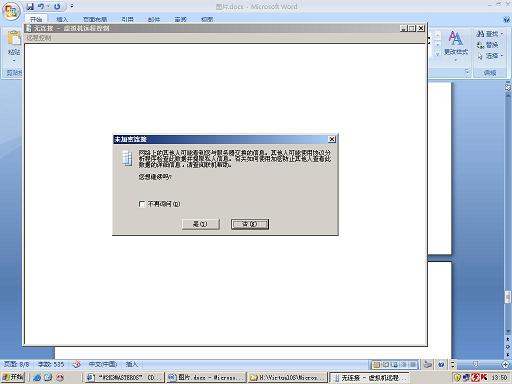
点击“是”即可。
打开你安装的操作系统,看是否可以成功运行。成功结束。
二、 制作虚拟机子盘
1、 点击“ 虚拟磁盘----创建差异虚拟硬盘”
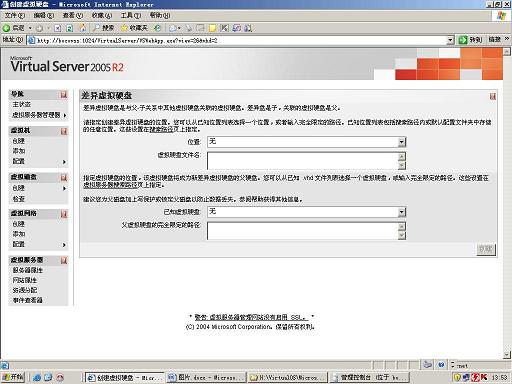
父盘选择你刚才创建的虚拟机的操作系统,然后建立你需要搭建的其他的环境的虚拟机。
例如:我要创建一个配置管理的服务器,将来要在上面安装配置管理工具。
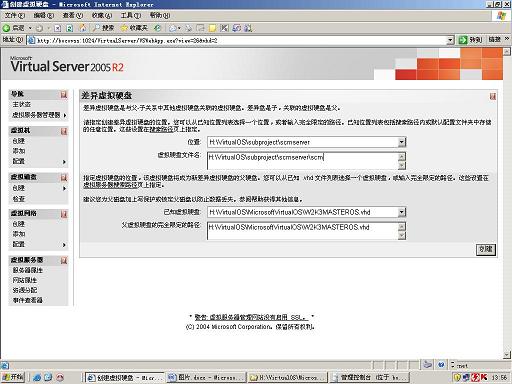
点击“创建”按钮。
其他的创建虚拟机的步骤通上面的。2,3.
三、 安装相应的软件工具
然后大家启动创建的子盘的操作系统就可以根据自己的需求搭建相应的环境,安装任何工具软件使用了。
如果认为我哪里写的不对,欢迎纠正,请转载时标注。